
- #OFFICE FOR MAC 365 INSTALL FOR MAC OSX#
- #OFFICE FOR MAC 365 INSTALL INSTALL#
- #OFFICE FOR MAC 365 INSTALL LICENSE#
- #OFFICE FOR MAC 365 INSTALL DOWNLOAD#
The installation package for Office will be downloaded to your Downloads folder.
Your Exchange account settings display. Installation Click on the settings icon (the grey gear shape) in the upper right hand corner of the screen, and then select Office 365 settings. Check Always use my response for this server and click Allow. #OFFICE FOR MAC 365 INSTALL INSTALL#
A message displays asking whether you want to allow the Outlook autodiscover server to configure your settings. Go to the Office 365 Portal () Enter your University email then click next Enter your University password and click Sign in Click Install Office. Note: If there is only an option to install Skype and not the. User name: Password: your SUNet ID password On the new page, click on Install Office apps, then click on Office 2016 to begin the download. Enter the following information for your Exchange account:. Select Exchange or Office 365 for the account type. On the Outlook menu, click Preferences and then click Accounts. Note: Two-step authentication may also be required. pkg file (name starts with MicrosoftOffice16) in your Downloads folder. An Exchange connection provides access your email, calendar, contacts, and tasks in Outlook. Go to click on Install Office, and choose Office 365 apps. You can configure Microsoft Outlook to access your Office 365 account by setting up an Exchange connection. 
See the Microsoft Office page for more information.
#OFFICE FOR MAC 365 INSTALL DOWNLOAD#
Faculty and staff with full-service SUNet IDs can download Microsoft Office for Mac via webmail for free. Microsoft Office is now installed.Outlook is included with Microsoft Office 365.
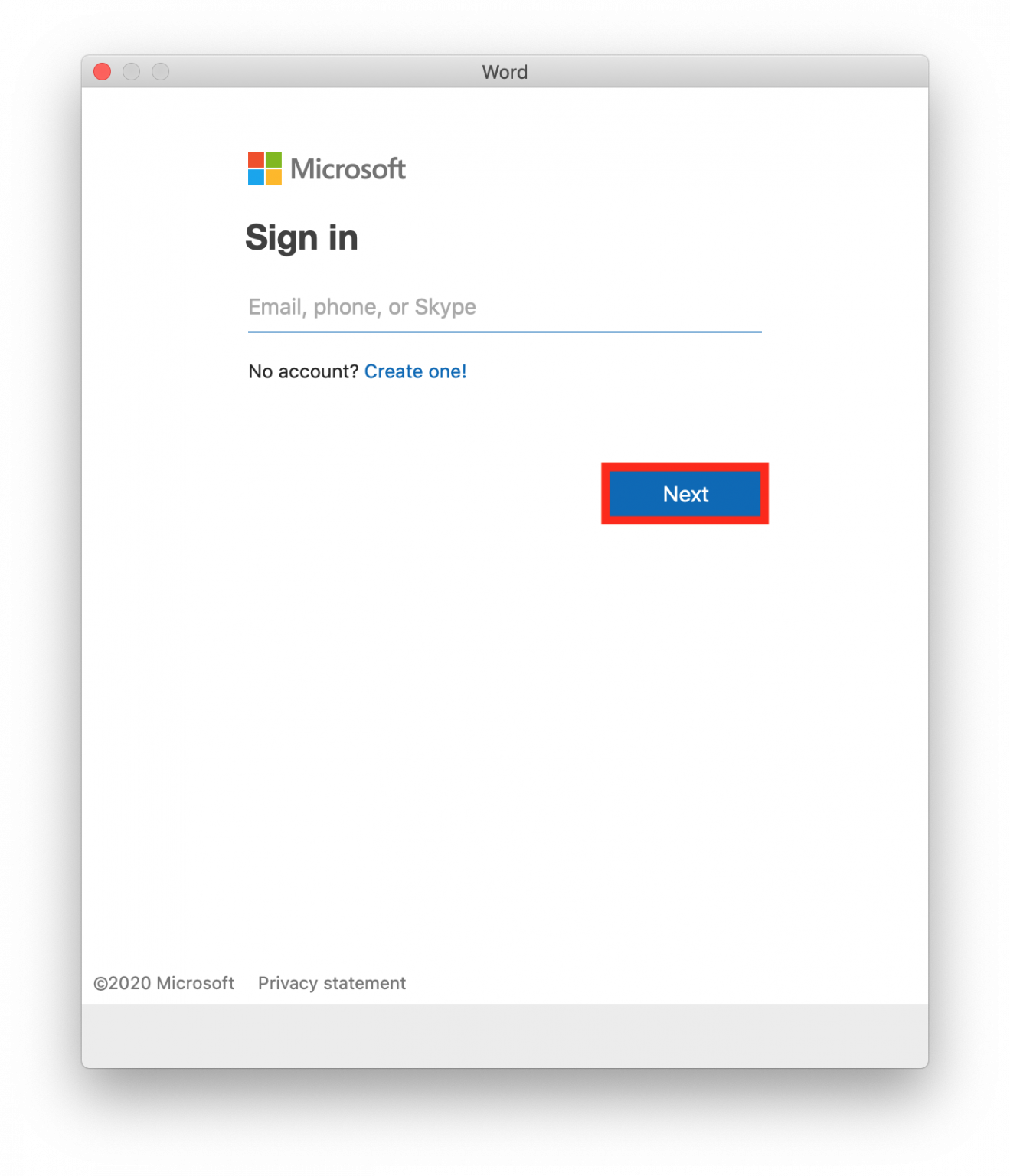 At the Help Improve Office Screen, answer the questions to your discretion. Enter your First Name, Last Name, and The University of Toledo for the company name field. At the Activate office screen, enter your UTAD password in the password field, then click Sign In. At the Sign into Office screen, enter your then click Next. If the sign into Office screen appears, select Organizational Account. Click on Sign in with existing Office 365 subscription. After the Microsoft Office installer has ran and completed, the Get Started with Office should appear. Once the installation completes, click Close. Allow the installer to install Microsoft Office onto your Mac. The Add Microsoft 365 Apps steps are displayed. Select macOS in the Microsoft 365 Apps section of the Select app type pane. If prompted, enter your administrative password for your Mac and then click Install Software. Sign in to the Microsoft Endpoint Manager admin center.
At the Help Improve Office Screen, answer the questions to your discretion. Enter your First Name, Last Name, and The University of Toledo for the company name field. At the Activate office screen, enter your UTAD password in the password field, then click Sign In. At the Sign into Office screen, enter your then click Next. If the sign into Office screen appears, select Organizational Account. Click on Sign in with existing Office 365 subscription. After the Microsoft Office installer has ran and completed, the Get Started with Office should appear. Once the installation completes, click Close. Allow the installer to install Microsoft Office onto your Mac. The Add Microsoft 365 Apps steps are displayed. Select macOS in the Microsoft 365 Apps section of the Select app type pane. If prompted, enter your administrative password for your Mac and then click Install Software. Sign in to the Microsoft Endpoint Manager admin center. #OFFICE FOR MAC 365 INSTALL FOR MAC OSX#
Installing Microsoft Office for Mac OSX does require administrative privileges.Upon arrival to install location screen, select Install.
#OFFICE FOR MAC 365 INSTALL LICENSE#
Ensure the license agreement had been read the click Agree. You will be asked what you want to do with the file. Clicking the button will give you 2 new options. Look for the Install Office button near the upper right. This will take you to your Office 365 home page. Read and accept the license agreement, then click Continue. Clicking the App launcher shows the Office apps you can use online. Once opend into the Microsoft Office installer, click Continue. After running the Microsoft Office for Mac download, double click on the Office Installer Folder. This may take several minutes depending on your internet connection speed. From there, run the Office for Mac Installer. Suite can be found in the Start Menu-All Programs-Microsoft Office. That's it! Once Microsoft Office completes installing, the Microsoft Office 2013. Click All done! to complete the installation. Once at the "You're good to go" screen, this means the Microsoft Office Suite of applications has been installed. Microsoft Office will continue to install. If you would like to bypass the tour, click No Thanks. Optional Office 2013 offers a tour should the user want to take it. Select the office background of your choice, then click Next. Once at the "Meet Sky Drive" screen, click Next. If the Sign In Office Screen appears, select Organizational Account. UTAD password in the Password Field, then click Next.  The email address field should be populated from the previous screen. After downloading, click the Run option. This may take several minutesĭepending on your internet connection speed. Allow Microsoft Office to download to your computer. Depending on your browser, click Run (in Edge or Internet Explorer), Setup (in Chrome), or Save File (in Firefox). Choose the language and bit version you want and then select Install. Tip: To install Office in a different language, or install the 64-bit version (if you're on a PC), from the Office 365 home page, select Install Office apps > Other install options > Advanced. Click on the Install Office apps button. Microsoft Office Download and Install Guide
The email address field should be populated from the previous screen. After downloading, click the Run option. This may take several minutesĭepending on your internet connection speed. Allow Microsoft Office to download to your computer. Depending on your browser, click Run (in Edge or Internet Explorer), Setup (in Chrome), or Save File (in Firefox). Choose the language and bit version you want and then select Install. Tip: To install Office in a different language, or install the 64-bit version (if you're on a PC), from the Office 365 home page, select Install Office apps > Other install options > Advanced. Click on the Install Office apps button. Microsoft Office Download and Install Guide



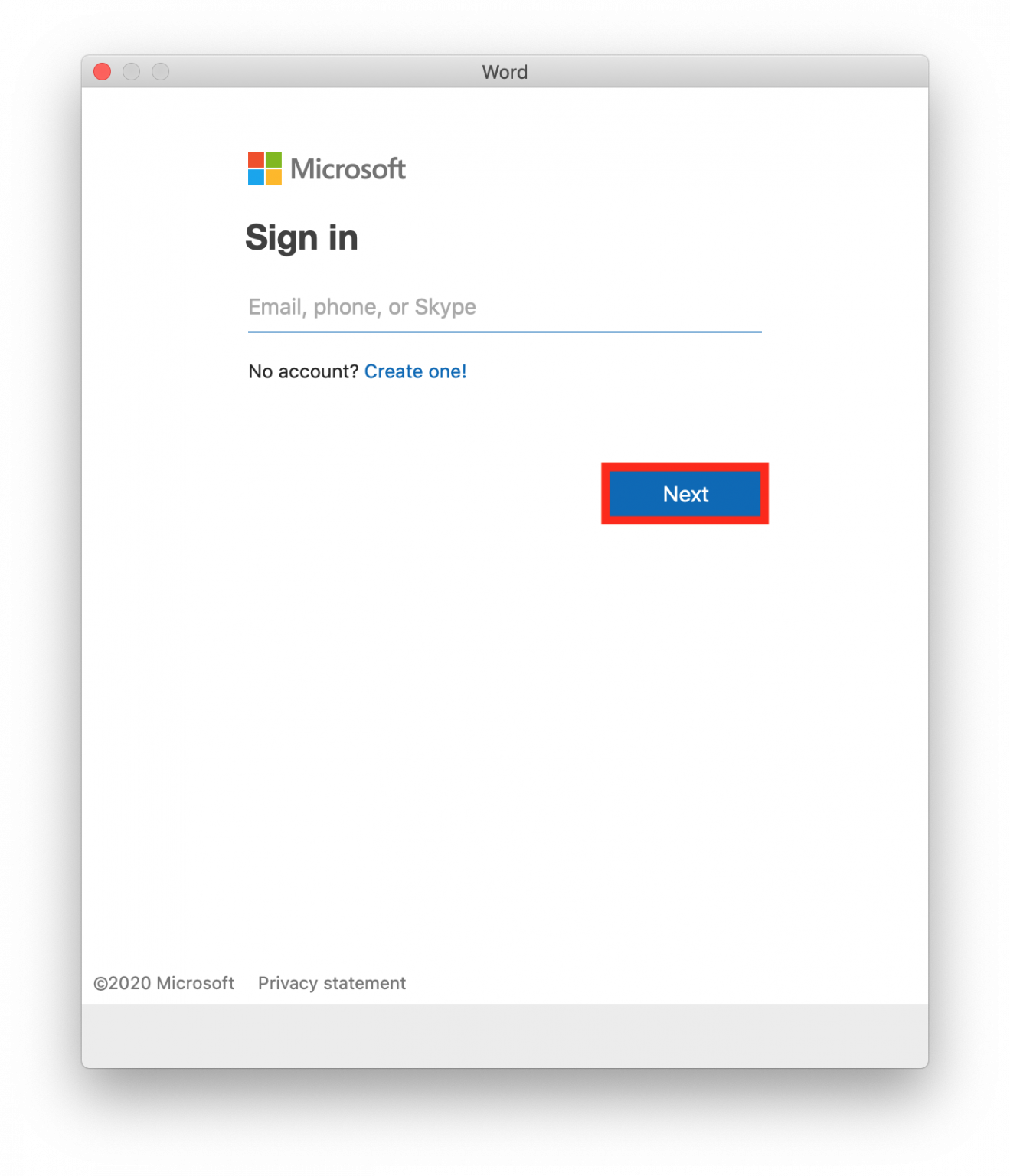



 0 kommentar(er)
0 kommentar(er)
